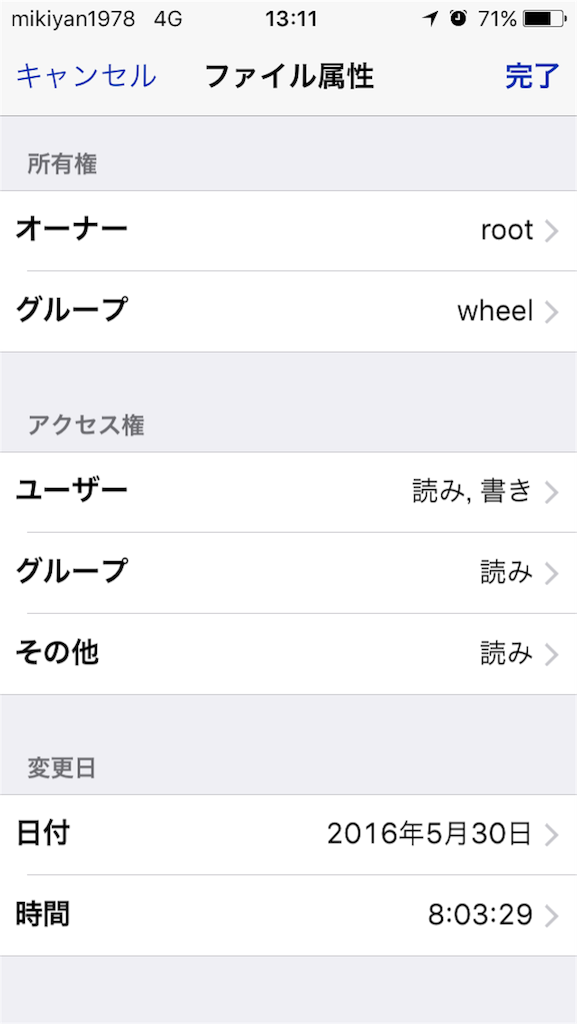一台の端末でLINEを4つインストールする方法
この方法は脱獄が条件なので脱獄してAppsync Unifiedがインストールしてある端末が対象です。
2016/8/17現在、LINE2/3/4いずれもiOS9.3.2にてインストール可能です。
しかしLINE3/4はLINE2と同じアカウントとして認識されログインするとLINE2で初期化されてしまいます。回避方法を検討中です。
やり方
まず
http://duplicatorstore.com/line/
ここからインストールします。
開けない場合はSafariで開いてください。
あとは普通に新規登録またはログインするだけです。LINE3にてFacebookログインは出来ませんので注意して下さい。
Twitterやってます。
Follow @ray__kisaragi
オマケのカスタム検索です。
launchdの作成方法
今回はlaunchdの作成をしてみましょう。
launchdはデーモン、アプリケーション、プロセス、スクリプトの起動・停止・管理を行う、オープンソースのサービス管理フレームワークです。
このlaunchdは使い方によっては非常に便利なものになります。実行ファイルを決められた時間や定期的に実行させたり、ディレクトリやファイルを常に監視して何かしら変更があったらバックアップとしてコピーするなどといった使い方ができます。
さて今回は練習として
「LINEアプリを10秒毎に起動」
させるlaunchdを作成してみましょう。
使うもの
Open(Cydiaからインストールして下さい)
iFileまたはFilza File Manager
iOS Terminal
この2つです。ファイル編集やコマンドを実行する知識がある前提で進めていきます。
まず
/Library/LaunchDaemons
このディレクトリにアクセスします。
そしてLINE.plistという新規ファイルを作成します。拡張子はplistとなります。
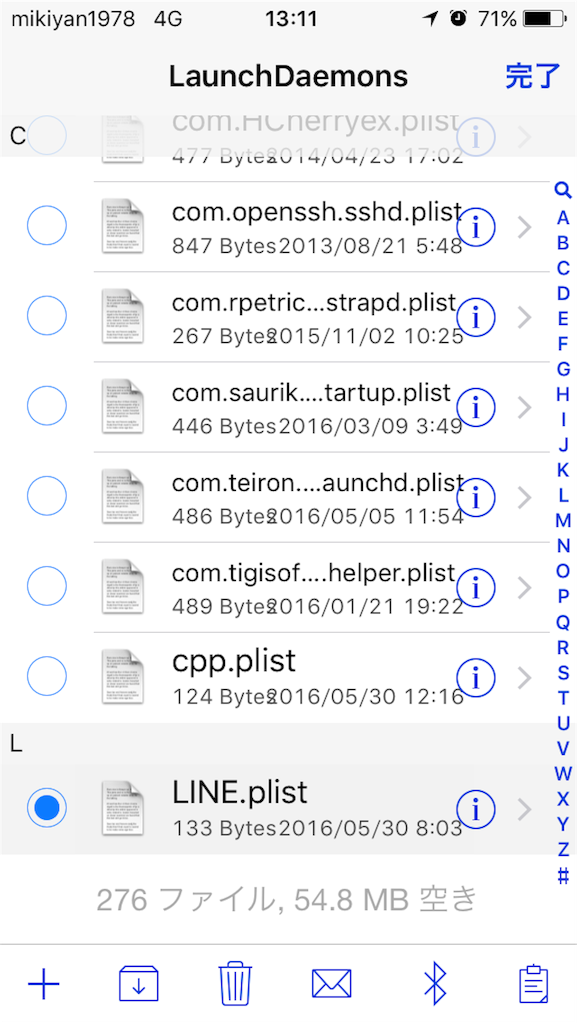
次に
/usr/bin
このディレクトリにLINEという名前で新規ファイルを作成します。ファイル属性は下記画像のようにします。中身は
open jp.naver.line
このように書いて下さい。


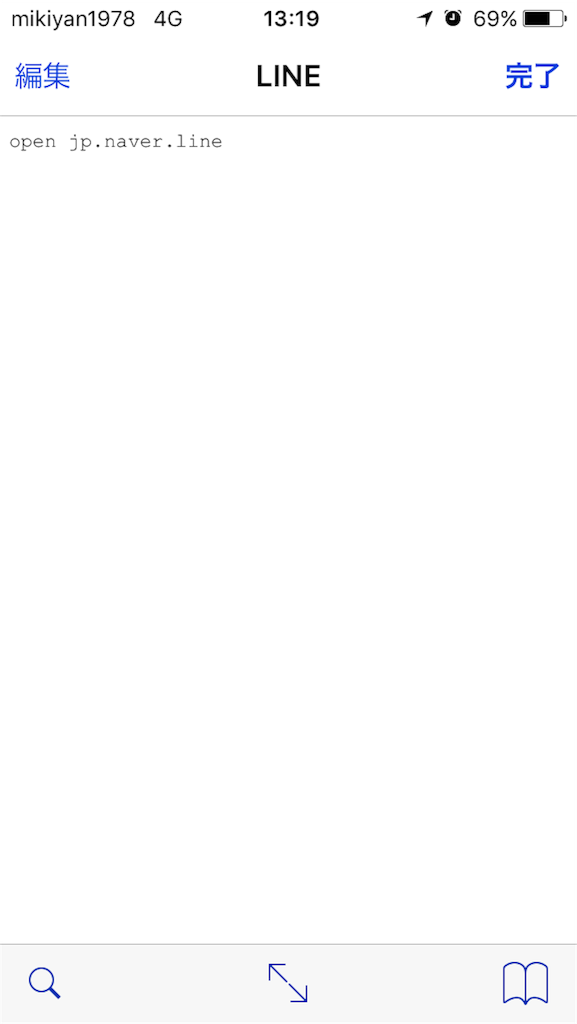
出来ましたら、LINE.plistがあるディレクトリに戻り、このファイルを作成していきます。
プロパティリストビューで開き、
https://ghostbin.com/paste/43nnz
これをコピペして保存して下さい。
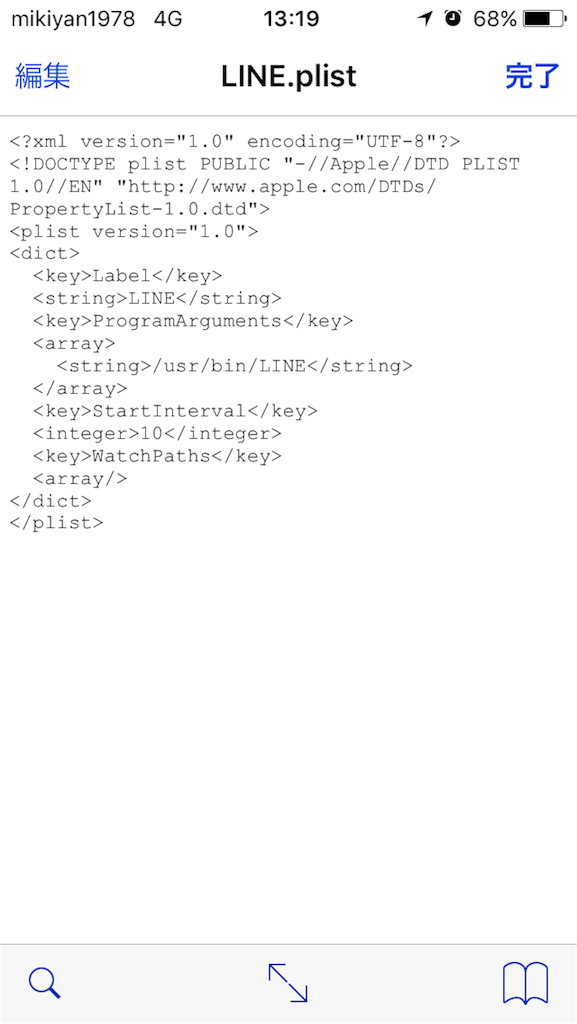
以上でiFileまたはFilza File Managerでの作業は完了です。
最後にiOS Terminalで
rootログインして
launchctl load /Library/LaunchDaemons/LINE.plist
このコマンドを実行して下さい。実行してから10秒経つとLINEアプリが起動するはずです。
注意:このやり方だと10秒経つ毎にLINEアプリが起動し続けるのでStartIntervalの項目の時間を長くするなどして下さい。
launchdを停止する場合は
launchctl unload /Library/LaunchDaemons/LINE.plist
この停止コマンドを実行して下さい。
Twitterやってます。
Follow @ray__kisaragi
オマケのカスタム検索です。
LINE TextColorChanger
先日リリースしたLINEトーク画面のテキストカラー変更Tweakですが、新しい機能追加と修正を行いました。
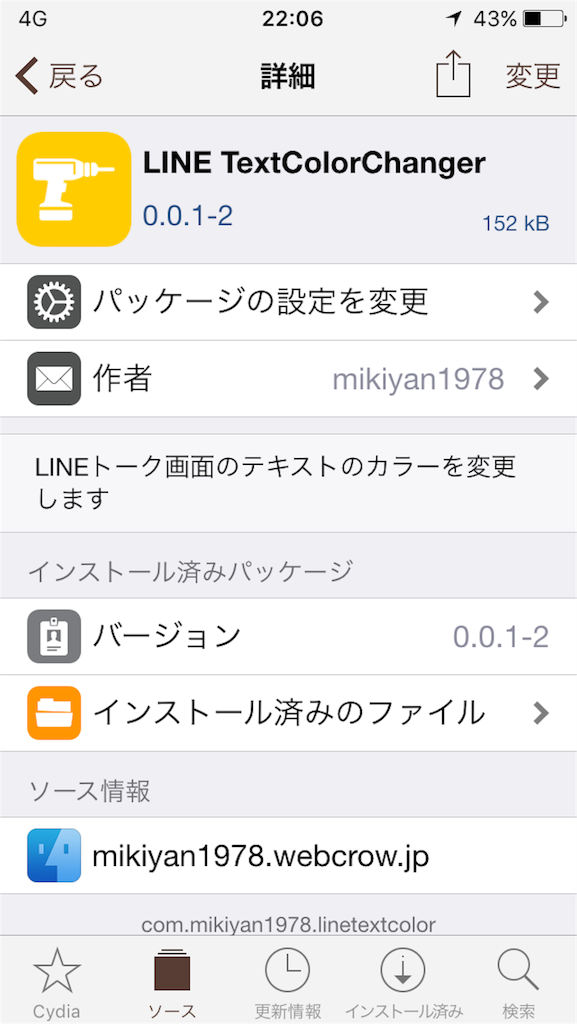
スライダーの数値を1〜255に変更
透明度の調節機能追加
この2つです。
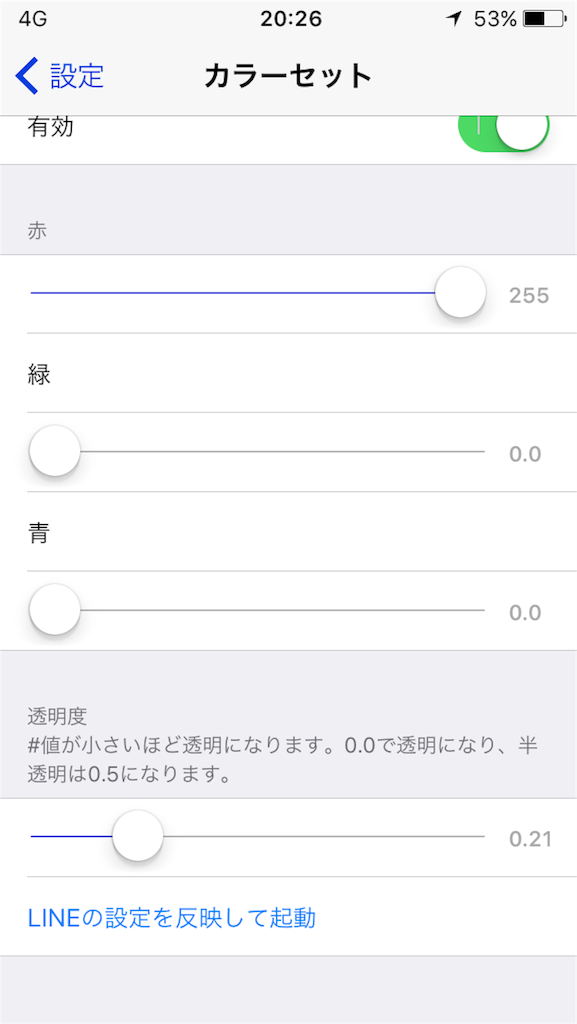
Cydiaより私のリポジトリを更新したあとインストールして下さい。
質問がありましたら下のLINE@ボタンより追加して下さい。
![]()
Twitterやってます。
Follow @ray__kisaragi
オマケのカスタム検索です。
LINEトーク画面の文字色変更Tweak!
よく
トーク画面の文字の色を変えること出来ますか?
と聞かれる事があるのでTweakを作りました。

 こんな感じで有効スイッチをオンにし、それぞれのスライダーで調節してください。
紫なら赤と青のスライダーを動かします。
簡単に作ったので色の確認が出来ません…
リポジトリ
http://mikiyan1978.webcrow.jp/
からインストールして下さい。
こんな感じで有効スイッチをオンにし、それぞれのスライダーで調節してください。
紫なら赤と青のスライダーを動かします。
簡単に作ったので色の確認が出来ません…
リポジトリ
http://mikiyan1978.webcrow.jp/
からインストールして下さい。
アプリ複製する方法
iOS9.1でもできるアプリ複製の方法です。 このやり方はiFileやFilza File Managerを使います。 例としてLINEを複製してみましょう。
追記 iOS9.3以降は アプリ本体 /var/containers/Bundle/Application こちらへ移動になりました。
LINEは複製すると色々不具合が起きます。注意して下さい。
1.まず複製したいアプリフォルダーを同じ場所へコピペします。
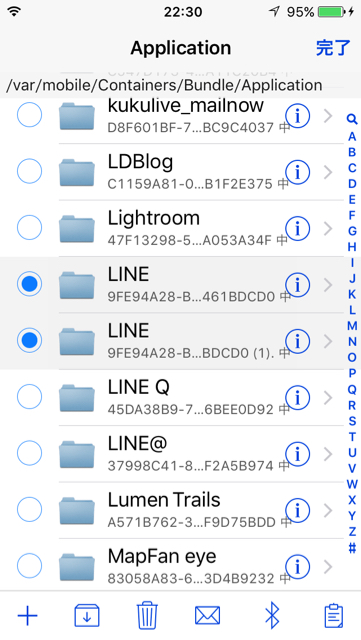
2.複製する側のフォルダーを開き、iTunesMetadata.plistを削除します。
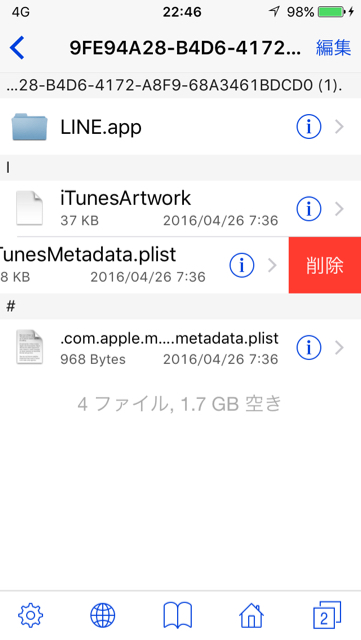
3..com.apple.mobile_container_manager.metadata.plistをプロパティリストビューで開き、MCMMetadataIdentifierを好きなものに書き換えます。
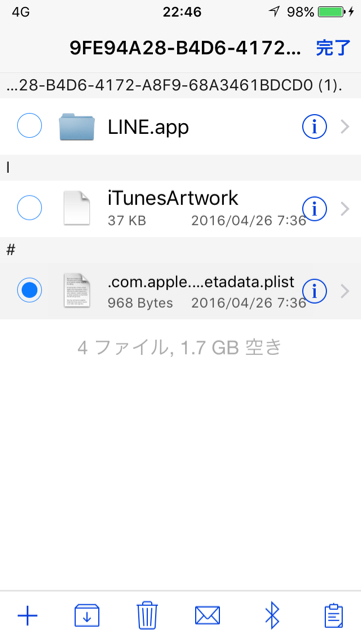
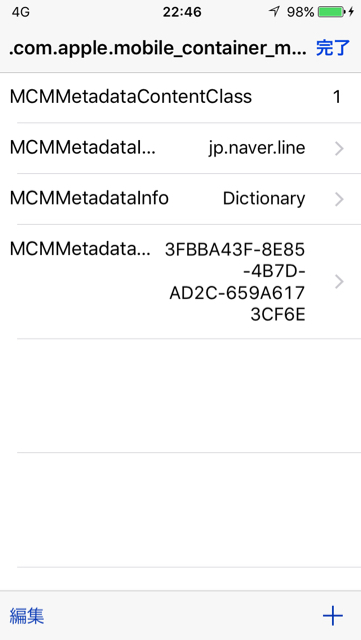
画像のように書き換えます。
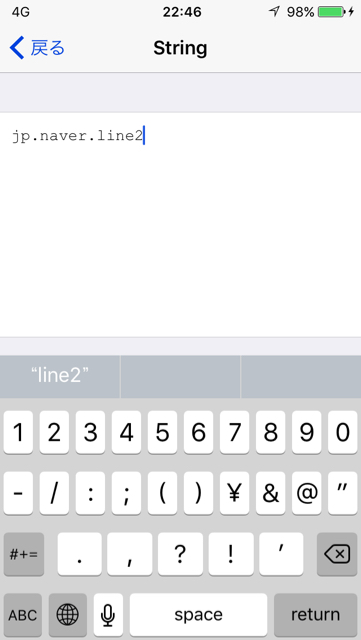
4.同じくMCMMetadataUUIDを書き換えます。1番最後の文字を消して別の英数字を記述します。小文字ではなく大文字で記述して下さい。
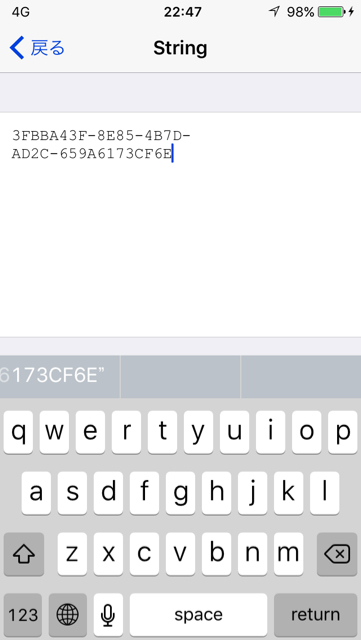
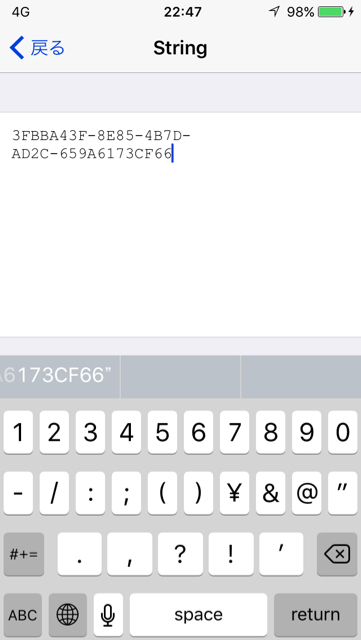
5..appフォルダーを開き、Info.plistファイルをプロパティリストビューで開きます。
CFBundleDisplayName(ホーム画面に表示されるアプリ名)
CFBundleIdentifier(先程書き換えた文字と同じになるようにして下さい)
この2つを書き換えます。
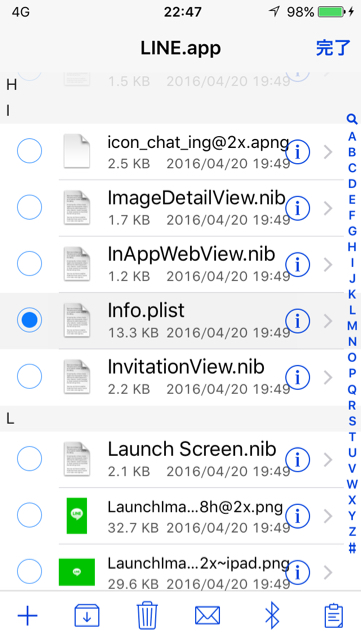
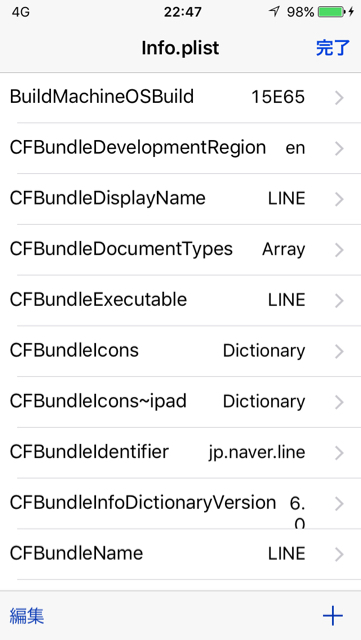
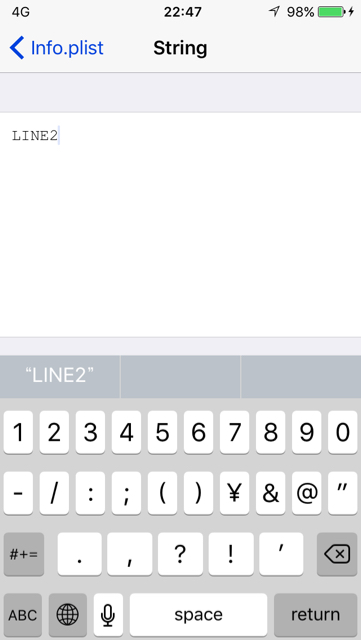
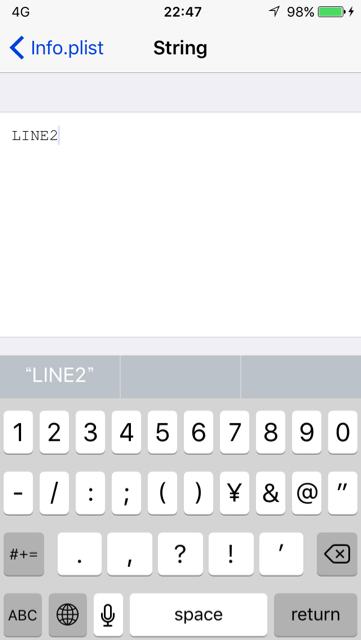
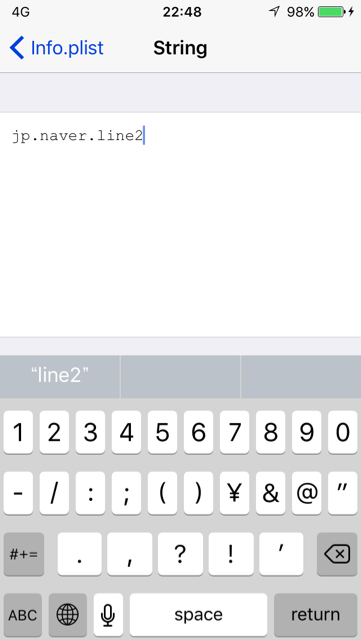
6.コピペしたフォルダーがある場所へ戻ります。コピーした方のフォルダー名が(1).が付いてるのでそれを消して、更に末尾の一文字も消して別の英数字(大文字)を追加記述します。
例: 9FE94A28-B4D6-4172-A8F9-68A3461BDCD0(1).
↓
9FE94A28-B4D6-4172-A8F9-68A3461BDCDD
赤文字部分を消して、青文字を追加記述します。
青文字は大文字であれば何でも構いません。また数字でも構いません。
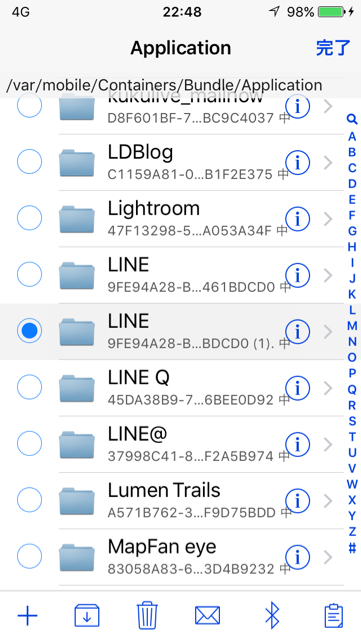
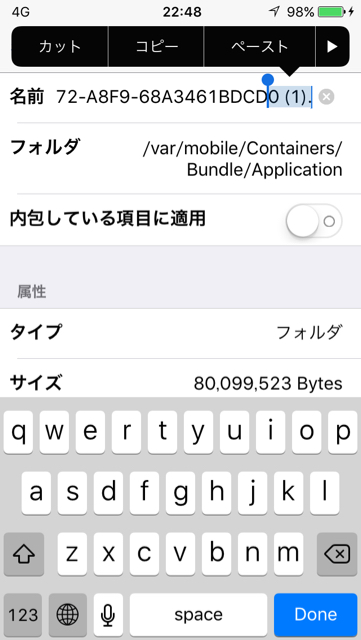
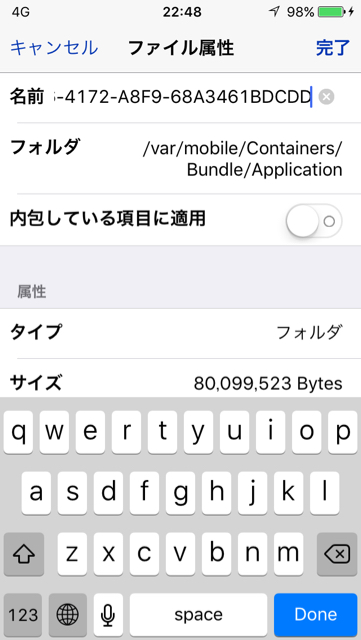
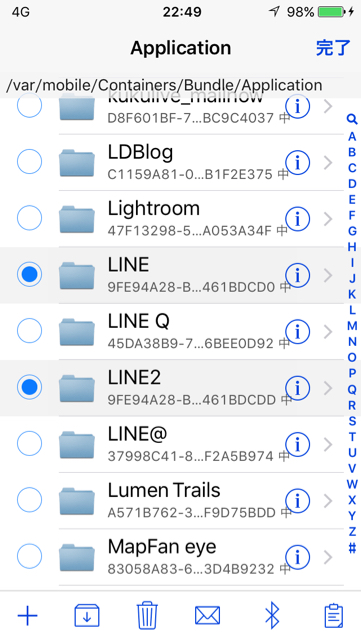
7.iFileでの操作は以上です。ここで一旦再起動(reboot)します。
そしてiOS Terminalなどのターミナルで
uicache
このコマンドを実行します。するとホーム画面に複製されたアプリが現れます。
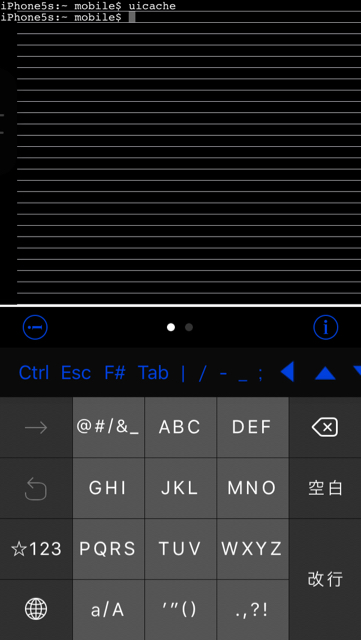
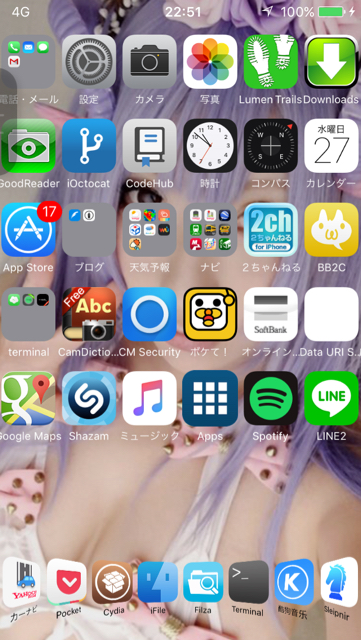
質問がありましたら下のLINE@ボタンより追加して下さい。
![]()
Twitterやってます。 Follow @ray__kisaragi
オマケのカスタム検索です。
Cydia Enableの役目!
Cydia Enableというtweakはその名の通り
「Cydia」を「Enable」する
という事です。
これはCydia Installerのバージョンが1.1.19から権限がrootからmobileに変更になりCydia上でもtweakが動作するようになりました。しかしそれ以前のバージョンではrootとなっているため動作させる事が出来ません。そこでCydia Enableを使い強制的にmobileにしてしまうものです。
あの有名なCyDownというtweakはCydia上で動作させるためCydia Installerが1.1.18以下の場合にCydia Enableもインストールさせるようにしている訳です。
Cydia Installerが1.1.19以上の場合にCydia Enableをインストールしようとするとエラー出ますよね?それはすでにmobileに変更された為に必要無いという事です。
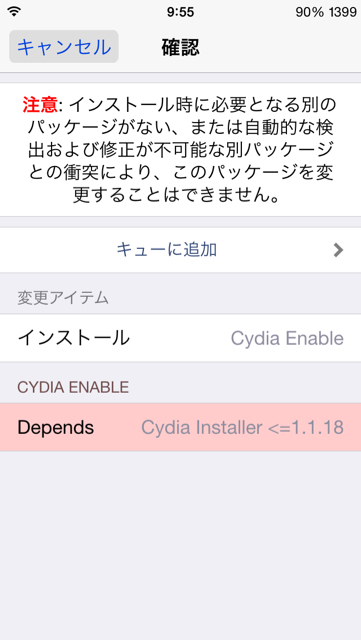
当たり前の事を記事にしましたwww
質問がありましたら下のLINE@ボタンより追加して下さい。
![]()
Twitterやってます。
Follow @ray__kisaragi
オマケのカスタム検索です。
Cydiaが消えた時の対処法!
iFileなどで作業していたらCydiaが消えた!という事はよくある事ですよね。
そんな時は、
これをダウンロードしインストールして下さい。もしホーム画面に現れない時は
iOS Terminalでuicacheコマンドを実行して下さい。
質問がありましたら下のLINE@ボタンより追加して下さい。
![]()
Twitterやってます。
Follow @ray__kisaragi
オマケのカスタム検索です。